How to Link Your Instagram to Your Facebook Page
Visual content garners a huge amount of engagement on social media. There's a reason why71% of online marketers use visual assets in their social media marketing: People respond to it.
Being able to share this content across multiple platforms, then, is an asset. And one of the best ways to do that is to link Instagram to Facebook -- that increases the number of eyes on your visual content. 
Before you move forward with your Instagram marketing strategy, you'll want to connect these accounts. Sharing your posts with your company Facebook Page, rather than your personal profile, is just a matter of changing your settings -- and it only requires six simple steps.
How to Connect Instagram to Your Facebook Page
1) Start with your Instagram profile.
Your first step is to pull up your own Instagram account on your phone and select the profile icon in the lower right corner. Then, tap the gear icon in the upper right corner. (This might look like three vertical dots if you're using an Android device.)
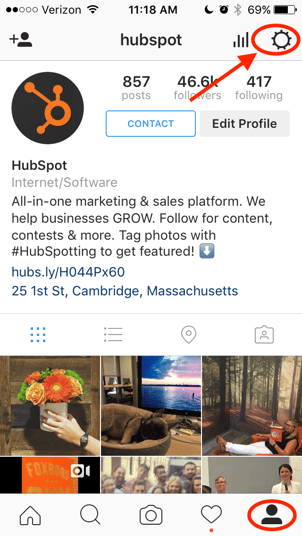
That will take you to your options, where you can adjust a number of your preferences, including social settings.

2) Set up (or update) your linked accounts.
When you get to your options, you'll want to scroll down to where it says "Settings" > "Linked Accounts." That's where you'll configure where else you want your Instagram photos to show up on social media.
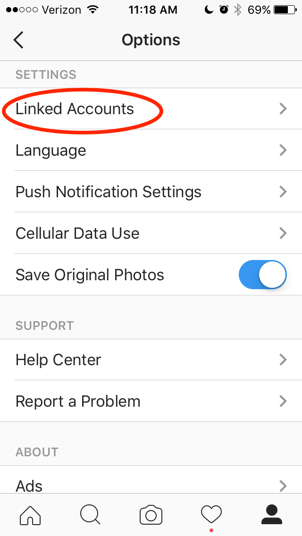
Tap "Linked Accounts," and you'll see all of your options for which social networks you can link with Instagram.
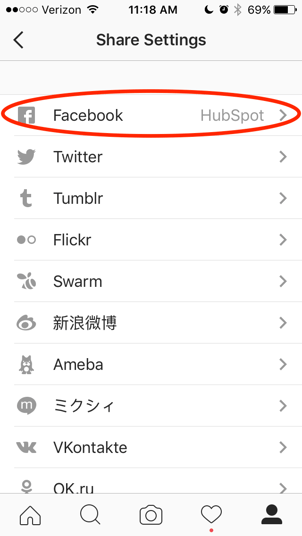
3) Connect to Facebook.
In the image above, you'll notice that HubSpot's Instagram account is already linked to Facebook -- if you're not already linked to that network, you'll have to go through the permissions to share content there. You'll need to be logged into Facebook on your phone for this step to work -- once that's done, tap "Facebook" on your Share Settings screen.
You'll be asked to continue as yourself -- tap that button.

Next, you'll be asked for your privacy preferences. Since you'll be just be sharing your photos on a business page, you can select "Friends" -- the people who will actually be seeing your photos are the ones who like the page you'll be publishing to, which we'll get to in later steps.
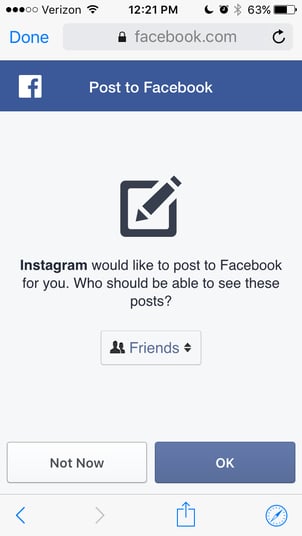
Once you hit "OK," you'll be taken back to your Share Settings, where Facebook should now be selected. If not, make sure you select it -- the logo should appear in blue to indicate that you're now sharing your posts on Facebook.
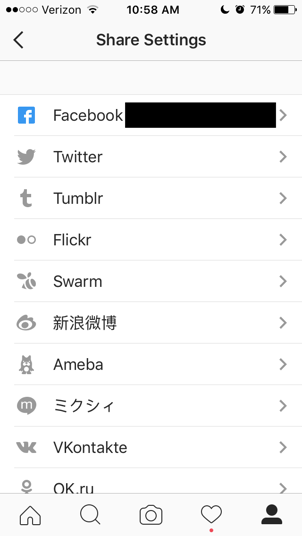
4) Pick where you're sharing on Facebook.
Once you've linked Facebook to Instagram, you'll want to use your Share Settings to determine where on Facebook you'll be sharing Instagram posts. If you've only just now authorized Facebook to link with Instagram, images will be shared on your personal Facebook profile by default.

Tap "Share To" -- that will display all of the places on Facebook where your Instagram photos can be posted. It includes your personal timeline, or any business pages where you have an administrator role.
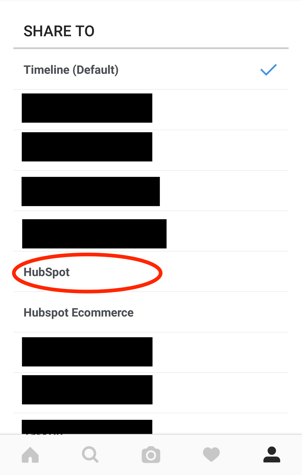
Here, we've chosen HubSpot. Once you've chosen the Facebook page where you want your photos to be posted, go back to your Share Settings.
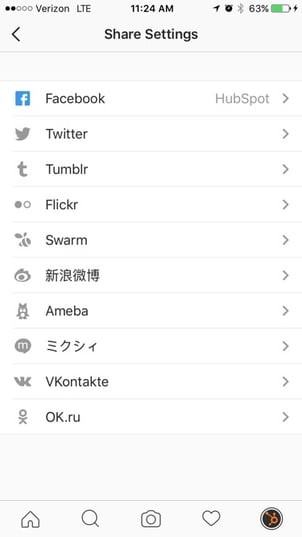
Now, it should be specified that your Instagram photos are being posted to your Facebook business page of choice.
5) Make sure you're sharing responsibly.
If you're using Instagram for both personal and business accounts, remember: You'll have to modify these settings every time you want to change where your photos are being posted.
If you're really concerned on the possible drawbacks of using the same Instagram account for both -- and we've all seen how multi-tasking on social media can go wrong -- you might want to set up a company-specific Instagram handle that's completely separate from your personal one.
If that's the case, you'll have to follow the same steps to link your Instagram account to Facebook. The good news? Instagram has a nifty feature that allows you to switch back and forth between multiple accounts -- check it out here.
6) Start sharing!
You're all linked! Now, you can go back to your home screen, and choose which photo you want to post.
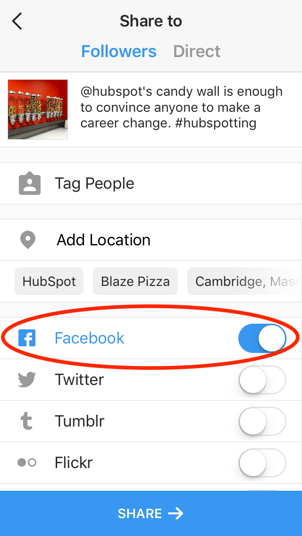
When you're ready to share your photo, just make sure you have Facebook selected as one of the places where you want your photo to be posted.
How to Use Instagram in Connection With Facebook
Now that you're linked -- and you're in good company, as 73% of brands post at least one photo or video per week on Instagram -- what kind of content should you be sharing?
At the most basic level, you should be posting content that's relevant to your brand and to your target audience. That includes things like behind-the-scenes peeks at what your brand is doing to delight customers, quotes that inspire them, and humor. HubSpot's Lindsay Kolowich has written about the different ways brands pull that off -- check out her ideas here.
That's It!
Sharing your Instagram photos on a Facebook business page allows you to bring strong visuals to multiple platforms with a few simple clicks -- and gives you the opportunity to showcase the personal side of your business. That can go a long way when it comes to engaging with your target audience -- visual content is over forty times more likely to get shared on social media than other types of content.
When have you linked your social accounts for business? Share it with us in the comments.
TSL Marketing is a HubSpot platinum partner. Download their free guide to B2B social media here.
Editor's Note: This post was originally published in December 2015 and has been updated for accuracy and comprehensiveness.


Originally published Sep 1, 2016 8:00:00 AM, updated May 08 2017
How to Link Your Instagram to Your Facebook Page
Source: https://blog.hubspot.com/marketing/instagram-to-facebook-company-page


0 Response to "How to Link Your Instagram to Your Facebook Page"
Post a Comment